User Interface: Difference between revisions
ROWiki>Onteron m (HUD moved to User Interface over redirect) |
ROWiki>Onteron (start of rewrite) |
||
| Line 1: | Line 1: | ||
__NOTOC__ | |||
The user interface in Regnum Online follows the conventions of other MMORPGs. Here is a labelled image of the HUD, with each part explained below. | |||
<div style="position: relative"> | |||
[[Image:HUD.jpg|800px]]<!-- | |||
-->{{imglabel|[[#Basic character info|Basic character info]]|top=0|left=0|width=152|height=90|textleft=15|texttop=70}}<!-- | |||
-->{{imglabel|[[#Selected target info|Selected target info]]|top=0|left=155|width=160|height=70|textleft=25|texttop=50}}<!-- | |||
-->{{imglabel|[[#Compass|Compass]]|top=0|left=680|width=120|height=110|textleft=5|texttop=90}}<!-- | |||
-->{{imglabel|Selected target|top=155|left=180|width=145|height=50|textleft=30|texttop=2}}<!-- | |||
-->{{imglabel|[[#Combat log|Combat log]]|top=320|left=5|width=240|height=110|textleft=160|texttop=90}}<!-- | |||
-->{{imglabel|[[#Chat window|Chat window]]|top=440|left=5|width=240|height=110|textleft=80|texttop=35}}<!-- | |||
-->{{imglabel|[[XP]] bar|top=541|left=265|width=42|height=16|textleft=0|texttop=0}}<!-- | |||
-->{{imglabel|[[Power]] [[casting]]|top=510|left=350|width=100|height=40|textleft=10|texttop=2}}<!-- | |||
-->{{imglabel|[[#Shortcut bar|Shortcut bar]]|top=570|left=240|width=315|height=25|textleft=65|texttop=5}}<!-- | |||
-->{{imglabel|[[#Other windows|Other window buttons]]|top=540|left=560|width=220|height=58|textleft=40|texttop=2}}<!-- | |||
--></div> | |||
== Main screen elements == | |||
=== Basic character info === | |||
[[Image:HUD Basic Character Info.jpg|right]] | |||
In the top left of the screen is the is the character's [[name]], [[level]], and [[health]] and [[mana]] bars. Underneath these are icons for any [[constant]], [[activable]] or [[aura]] [[powers]] currently affecting the player. Where appropriate, the icon has a small green bar at the bottom to show the time remaining for the effect. | |||
=== Selected target info === | |||
This appears when any player, [[npc]] or [[creature]] is selected. It shows the name, [[health]] value, and challenge of the object. The dot in the top left shows green for allies and red for enemies. | |||
=== Combat log === | |||
This window logs combat information such and attacks given or received, or other powers cast. It also details the rewards given after defeating an enemy, and shows other status messages like when [[quest]] tasks are completed, when [[forts]] are attacked, or when [[friends]] are online. | |||
=== Compass === | |||
[[Image:Compass.jpg|right]] | |||
The upper right corner of the screen has the compass as well three smaller icons. The compass needle shows the direction the character is facing. Hovering the mouse over the compass will show the area the player is currently in, as well as their X and Z coordinates. The origin of these coordinates it the North-West corner of the [[world map]], with X measuring distance East and Z measuring distance South. | |||
To the upper-left of the compass is an icon showing the current time of day in-game. Hovering over this icon will also show the player how long they have been logged in. | |||
In the upper-right is a button to open the [[map window]] (also opened by pressing 'm'). This button will also flash when a [[war banner]] is placed. | |||
Finally to the lower right is the realm status indicator. This is to do with [[invasions]]. | |||
=== Chat window === | |||
=== Shortcut bar === | |||
== Other windows == | |||
[[Image:Window Buttons.jpg|right]] | |||
In the bottom right of the screen are seven buttons for other windows. | |||
===Power Book=== | |||
[[Image:Power Book Button.jpg|24px]] ''(Shortcut: 'b')'' | |||
The power book contains all the [[powers]] currently available to the player. They can either be cast from here, or dragged onto the [[shortcut bar]] for easy access. | |||
===Character window=== | |||
[[Image:Character Button.jpg|24px]] ''(Shortcut: 'c')'' | |||
Shows the character window, that displays the character's name, [[level]], [[class]], [[race]], [[experience points]] and [[Regnum points]], as well as other [[character attributes]]. | |||
===Inventory Window=== | |||
[[Image:Inventory Button.jpg|24px]] ''(Shortcut: 'i')'' | |||
===Actions Window=== | |||
[[Image:Actions Button.jpg|24px]] ''(Shortcut: 'n')'' | |||
Displays the list of non-combat [[actions]] the character can perform. These can also be dragged from here onto the [[shortcut bar]]. | |||
===Community Window=== | |||
[[Image:Community Button.jpg|24px]] ''(Shortcut: 'p')'' | |||
===Quests Window=== | |||
[[Image:Quests Button.jpg|24px]] ''(Shortcut: 'u')'' | |||
Displays the list of [[quests]] the player is currently undertaking. | |||
===Premium Content Window=== | |||
[[Image:Premium Content Button.jpg|24px]] ''(Shortcut: 'F12')'' | |||
Allows the player to purchase [[Premium Content]] items. | |||
== See also == | |||
*[[Keyboard and Mouse Controls]] | |||
*[[Game Commands]] | |||
[[Category:User interface]] | [[Category:User interface]] | ||
Revision as of 19:27, 3 April 2009
The user interface in Regnum Online follows the conventions of other MMORPGs. Here is a labelled image of the HUD, with each part explained below.
Main screen elements
Basic character info
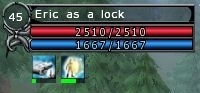
In the top left of the screen is the is the character's name, level, and health and mana bars. Underneath these are icons for any constant, activable or aura powers currently affecting the player. Where appropriate, the icon has a small green bar at the bottom to show the time remaining for the effect.
Selected target info
This appears when any player, npc or creature is selected. It shows the name, health value, and challenge of the object. The dot in the top left shows green for allies and red for enemies.
Combat log
This window logs combat information such and attacks given or received, or other powers cast. It also details the rewards given after defeating an enemy, and shows other status messages like when quest tasks are completed, when forts are attacked, or when friends are online.
Compass
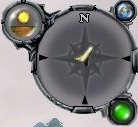
The upper right corner of the screen has the compass as well three smaller icons. The compass needle shows the direction the character is facing. Hovering the mouse over the compass will show the area the player is currently in, as well as their X and Z coordinates. The origin of these coordinates it the North-West corner of the world map, with X measuring distance East and Z measuring distance South.
To the upper-left of the compass is an icon showing the current time of day in-game. Hovering over this icon will also show the player how long they have been logged in.
In the upper-right is a button to open the map window (also opened by pressing 'm'). This button will also flash when a war banner is placed.
Finally to the lower right is the realm status indicator. This is to do with invasions.
Chat window
Shortcut bar
Other windows

In the bottom right of the screen are seven buttons for other windows.
Power Book
The power book contains all the powers currently available to the player. They can either be cast from here, or dragged onto the shortcut bar for easy access.
Character window
Shows the character window, that displays the character's name, level, class, race, experience points and Regnum points, as well as other character attributes.
Inventory Window
Actions Window
Displays the list of non-combat actions the character can perform. These can also be dragged from here onto the shortcut bar.
Community Window
Quests Window
Displays the list of quests the player is currently undertaking.
Premium Content Window
Allows the player to purchase Premium Content items.
